-

ElasticSearch Portal
$299.00 -

Cloud Networking Backbone
$142.00 -

Distributed Cloud Desktop
$34.99 -

Domains & Gateways
$12.99 -

RPM Cloud Server
$39.99 -

Enterprise Workmail
$24.99 -

Chat Bot Module for Customer Support
$34.99 -
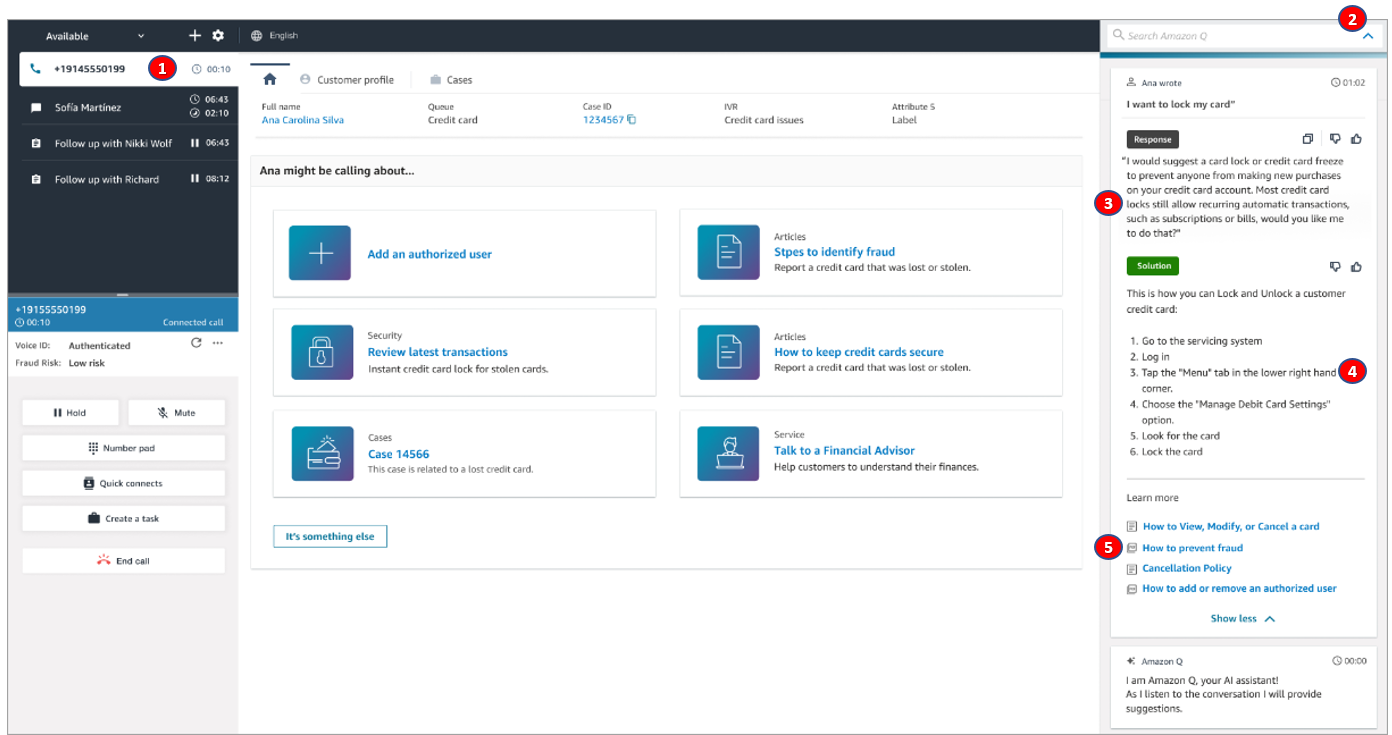
Contact Center Prime with Customer Sentiment Analysis
$79.99 -

Standard Contact Center
$39.99 -

Growth Contact Center with SMS
$61.99
How to migrate your on-premises domain to AWS Managed Microsoft AD using ADMT
February 2, 2024: We’ve updated this post to fix broken links and added a note on migrating passwords.
You can now use the Active Directory Migration Toolkit (ADMT) along with the Password Export Service (PES) to migrate your self-managed AD to AWS Directory Service for Microsoft Active Directory, also known as AWS Managed Microsoft AD. This enables you to migrate AD objects and encrypted passwords for your users more easily.
In this post, we will show you how to migrate your existing AD objects to AWS Managed Microsoft AD. The source of the objects can be your self-managed AD running on EC2, on-premises, co-located, or even another cloud provider. We will show how to use ADMT and PES to migrate objects including users (and their passwords), groups, and computers.
The post assumes you are familiar with AD and how to use the Remote Desktop Protocol client to sign and use EC2 Windows instances.
In this post, we will migrate user and computer objects, as well as passwords, to a new AWS Managed Microsoft AD directory. The source will be an on-premises domain.
This example migration will be for a fairly simple use case. Large customers with complex source domains or forests may have more complex processes involved to map users, groups, and computers to the single OU structure of AWS Managed Microsoft AD. For example, you may want to migrate an OU at a time. Customers with single domain forests may be able to migrate in fewer steps. Similarly, the options you might select in ADMT will vary based on what you are trying to accomplish.
To perform the migration, we will use the Admin user account from the AWS Managed Microsoft AD. AWS creates the Admin user account and delegates administrative permissions to the account for an organizational unit (OU) in the AWS Managed Microsoft AD domain. This account has most of the permissions required to manage your domain, and all the permissions required to complete this migration.
In this example, we have a Source domain called source.local that’s running in a 10.0.0.0/16 network range, and we want to migrate users, groups, and computers to a destination domain in AWS Managed Microsoft AD called destination.local that’s running in a network range of 192.168.0.0/16.
To migrate users from source.local to destination.local, we need a migration computer that we join to the destination.local domain on which we will run ADMT. We also use this machine to perform administrative tasks on the AWS Managed Microsoft AD. As a prerequisite for ADMT, we must install Microsoft SQL Express 2019 on the migration computer. We also need an administrative account that has permissions in both the source and destination AD domains. To do this, we will use an AD trust and add the AWS Managed Microsoft AD admin account from destination.local to the source.local domain. Next we will install ADMT on the migration computer, and run PES on one of the source.local domain controllers. Finally, we will migrate the users and computers.
For this example, we have a handful of users, groups, and computers, shown in the source domain in these screenshots, that we will migrate:
Figure 1: Example source users
Figure 2: Example client computers
In the remainder of this post, we will show you how to do the migration in 5 main steps:
The ADMT tool should be installed on a computer that isn’t the domain controller in the destination domain destination.local. For this, we will launch an EC2 instance in the same VPC as the domain controller and we will add it to the destination.local domain using the EC2 seamless domain join feature. This will act as the ADMT transfer machine.
Figure 3: the “Administrator’s Properties” dialog box
Next, we need to install SQL Express and ADMT on the migration computer by following these steps.
Figure 4: Specify the “Database (ServerInstance)”
Figure 5: The “Database Import” dialog box
We’ll use PES to take care of encrypted password synchronization. Before we configure that, we need to create an encryption key that will be used during this process to encrypt the password migration.
Here’s an example:
Note: If you get an error stating that the command is not found, close and reopen Command Prompt to refresh the path locations to the ADMT executable, and then try again.
Figure 6: Start the Password Export Server Service
Figure 7: List of migration options
In this example, we will place them in Users OU:
Figure 8: The “Account Transition Options” dialog
Figure 9: Common user options
Figure 10: The “Conflict Management” dialog box
In our example, you can see that our 3 users, and any groups they were members of, have been migrated.
Figure 11: The “Migration Progress” window
We can verify this by checking that the users exist in our destination.local domain:
Figure 12: Checking the users exist in the destination.local domain
Now, we’ll move on to computer objects.
Figure 13: Four computers that will be migrated
Figure 14: The “Translate Objects” dialog box
The migration process will show completed, but we need to make sure the entire process worked.
2017-08-11 04:09:01 The Active Directory Migration Tool Agent will be installed on WIN-56SQFFFJCR1.source.local
2017-08-11 04:09:01 The Active Directory Migration Tool Agent will be installed on WIN-IG2V2NAN1MU.source.local
2017-08-11 04:09:01 The Active Directory Migration Tool Agent will be installed on WIN-QKQEJHUEV27.source.local
2017-08-11 04:09:01 The Active Directory Migration Tool Agent will be installed on WIN-SE98KE4Q9CR.source.local
If the admin user doesn’t have access to the C$ or admin$ share on the computer in the source domain share, then then installation of the agent will fail as shown here:
2017-08-11 04:09:29 ERR2:7006 Failed to install agent on \WIN-IG2V2NAN1MU.source.local, rc=5 Access is denied.
Once the agent is installed, it will perform a domain disjoin from source.local and perform a join to desintation.local. The log file will update when this has been successful:
2017-08-11 04:13:29 Post-check passed on the computer ‘WIN-SE98KE4Q9CR.source.local’. The new computer name is ‘WIN-SE98KE4Q9CR.destination.local’.
2017-08-11 04:13:29 Post-check passed on the computer ‘WIN-QKQEJHUEV27.source.local’. The new computer name is ‘WIN-QKQEJHUEV27.destination.local’.
2017-08-11 04:13:29 Post-check passed on the computer ‘WIN-56SQFFFJCR1.source.local’. The new computer name is ‘WIN-56SQFFFJCR1.destination.local’.
You can then view the new computer objects in the destination domain.
Figure 15: Confirm the computer is member of the destination.local domain
In this simple example we showed how to migrate users and their passwords, groups, and computer objects from an on premises deployment of Active Directory, to our fully AWS Managed Microsoft AD. We created a management instance on which we ran SQL Express and ADMT, we created a forest trust to grant permissions for an account to use ADMT to move users, we configured ADMT and the PES tool, and then stepped through the migration using ADMT.
The ADMT tool gives us a great way to migrate to our managed Microsoft AD service that allows powerful customization of the migration, and it does so in a more secure way through encrypted password synchronization. You may need to do additional investigation and planning if the complexity of your environment requires a different approach with some of these steps.
Austin is a Cloud Support Engineer specializing in enterprise applications on AWS. He holds subject matter expert accreditations for WorkSpaces and FSx for ONTAP. Outside of work he enjoys playing video games, traveling, and fishing.
Anything we Missed?
- Home ,
- Shop ,
- Cart ,
- Checkout ,
- My account
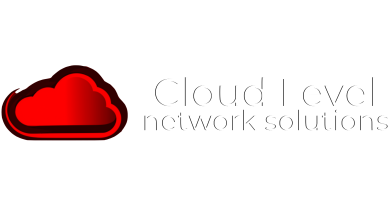
PO Box 4942 Greenville, SC 29609
Infrastructure Security News
-
AWS recognized as an Overall Leader in 2024 KuppingerCole Leadership Compass for Policy Based Access Management
Figure 1: KuppingerCole Leadership Compass for Policy Based Access Management The repo...Read more -


Modern web application authentication and authorization with Amazon VPC Lattice
When building API-based web applications in the cloud, there are two main types of comm...Read more -


Enable multi-admin support to manage security policies at scale with AWS Firewall Manager
These are some of the use cases and challenges faced by large enterprise organizations ...Read more -


AWS re:Invent 2023: Security, identity, and compliance recap
At re:Invent 2023, and throughout the AWS security service announcements, there are key...Read more -


AWS HITRUST Shared Responsibility Matrix for HITRUST CSF v11.2 now available
SRM version 1.4.2 adds support for the HITRUST Common Security Framework (CSF) v11.2 as...Read more -


AWS completes the 2023 South Korea CSP Safety Assessment Program
The audit scope of the 2023 assessment covered data center facilities in four Availabil...Read more -


AWS Customer Compliance Guides now publicly available
CCGs offer security guidance mapped to 16 different compliance frameworks for more...Read more -


How to migrate your on-premises domain to AWS Managed Microsoft AD using ADMT
February 2, 2024: We’ve updated this post to fix broken links and added a note on migra...Read more -


How to automate rule management for AWS Network Firewall
For this walkthrough, the following prerequisites must be met: Figure 1 describes how ...Read more -


2023 C5 Type 2 attestation report available, including two new Regions and 170 services in scope
AWS has added the following 16 services to the current C5 scope: AWS strives to contin...Read more -


How to enforce creation of roles in a specific path: Use IAM role naming in hierarchy models
A fundamental benefit of using paths is the establishment of a clear and organized orga...Read more -


Latest PCI DSS v4.0 compliance package available in AWS Artifact
Want more AWS Security news? Follow us on Twitter. Nivetha is a Security Assurance Man...Read more -


SaaS access control using Amazon Verified Permissions with a per-tenant policy store
Access control is essential for multi-tenant software as a service (SaaS) applications....Read more -


Identify Java nested dependencies with Amazon Inspector SBOM Generator
Java archive files (JAR, WAR, and EAR) are widely used for packaging Java applications ...Read more -


How AWS can help you navigate the complexity of digital sovereignty
Digital sovereignty means different things to different people, and every country or re...Read more -


Data masking and granular access control using Amazon Macie and AWS Lake Formation
Companies have been collecting user data to offer new products, recommend options more ...Read more -


Export a Software Bill of Materials using Amazon Inspector
Customers have asked us to provide additional software application inventory collected ...Read more -


2023 PiTuKri ISAE 3000 Type II attestation report available with 171 services in scope
The following are the 17 additional services now in scope for the 2023 Pitukri report: ...Read more -


AWS completes the first cloud audit by the Ingelheim Kreis Initiative Joint Audits group for the pharmaceutical and life sciences sector
As customers embrace the scalability and flexibility of AWS, we’re helping them evolve ...Read more -


AWS renews K-ISMS certificate for the AWS Asia Pacific (Seoul) Region
This certification helps enterprises and organizations across South Korea, regardless o...Read more
© Cloud Level | All rights reserved | made on a by 